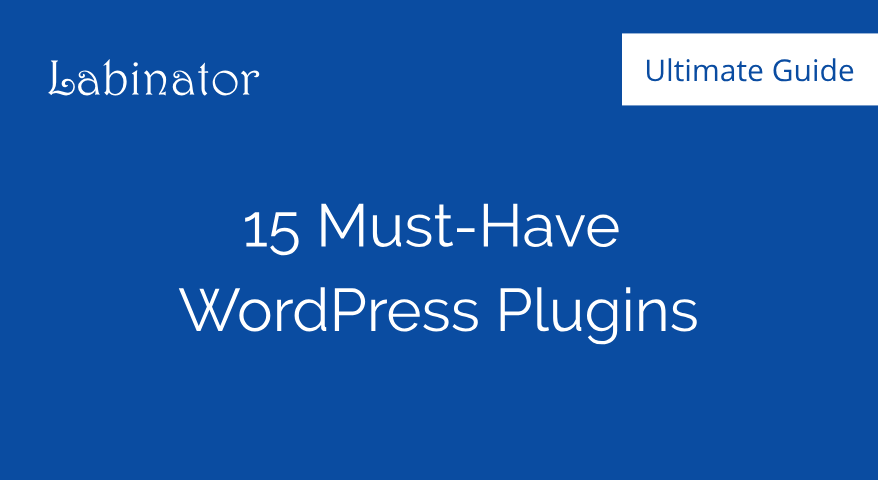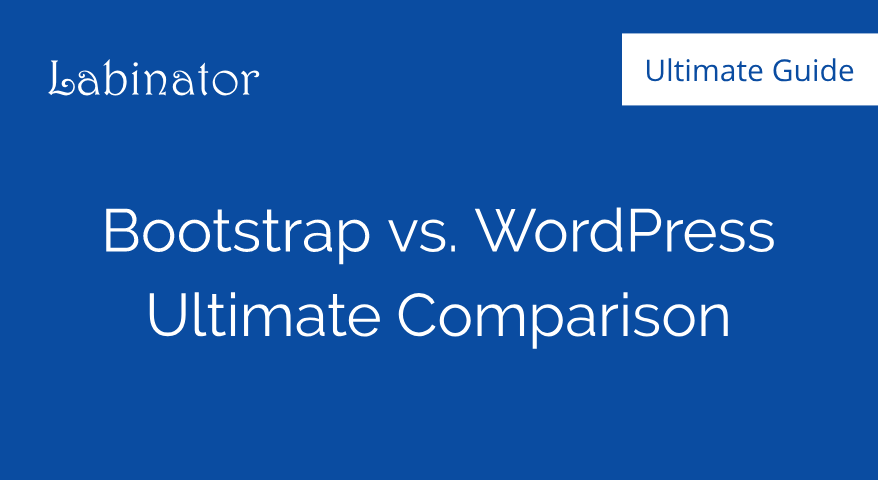How to Solve the White Screen Error (2024)
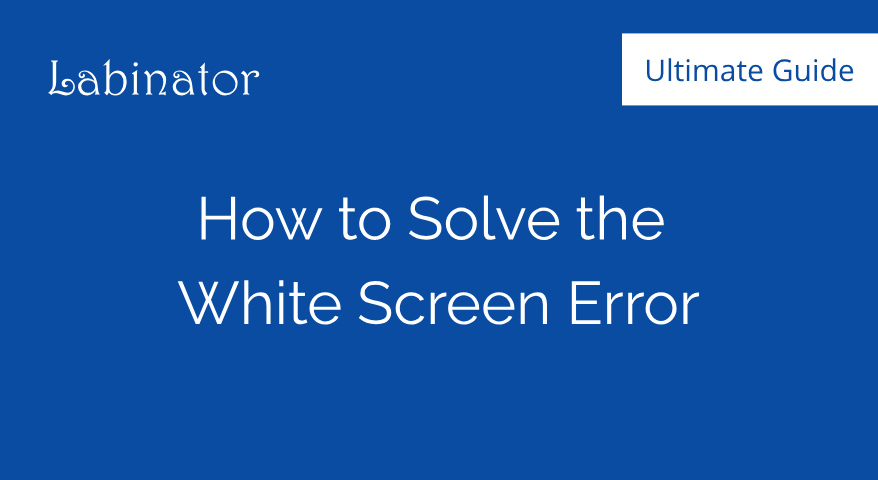
Learn how to fully solve the white screen error in WordPress with our ultimate guide featuring all of the solutions and fixes you will need!
Solutions for the White Screen Error:
- Deactivate all of your plugins.
- Switch to the default theme.
- Increase the PHP memory limit.
- Clear your browser and website cache.
- Increase PHP text capabilities.
- Enable debugging.
The White Screen Error
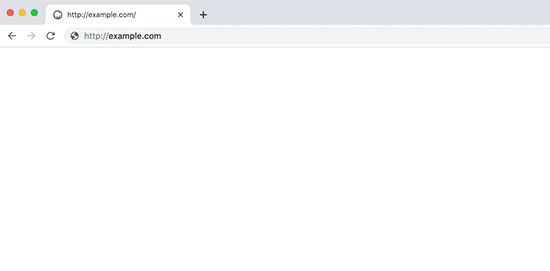
WordPress is a common platform because it is renowned for several reasons. It offers unmatched optimization, control, reliability, and price. It powers 1/4 of the internet for a reason. This does not mean that WordPress never runs into errors and bugs.
However, WordPress as a platform is not always perfect. It often has several problems that can be a pain to fix. Technical issues are commonplace with all types of site hosting platform on the internet. One of these issues is the infamous “White Screen of Death”.
We’ve all probably heard of the white screen error or “White Screen of Death” problem before. This error is one of the most common technical errors your WordPress site can have. It happens to anyone and their website due to the large variety of causes.
The white screen error is commonly caused by broken code or plugins/themes in your WordPress site. It is very similar to an HTTP 505 error. This issue usually displays a white screen, but can come with a message similar to “There has been a critical error on this webpage.”
In this tutorial, I will explain how to troubleshoot, debug, and solve this error. This guide will cover the most common causes for this error and how to fix them. Though, before you can try the possible solutions to this issue, you should follow the precautions in the next section.
Precautions
First and foremost, you will need an FTP client (File Transfer Protocol Client). FTPs are used for editing and accessing your WordPress site’s code. Some solutions require changes to WordPress code, so I recommend installing FileZilla or using cPanel for FTP.
The next thing you should consider before trying to solve the white screen error is creating a backup. Creating a backup of your WordPress site can save you hours of hassle. It ensures website safety and creates a place to go back to if something goes wrong.
The last step you should probably do is put your WordPress site on “Maintenance Mode” if the problem has been persistent. This feature notifies users that the site is being worked on, which allows you to make changes to your website safely. Read this article if you want to know how to.
Removing Plugins & Themes
The first cause for a white screen error is usually a plugin or theme. Outdated or buggy plugins/themes aren’t uncommon causes. Something as simple as an old plugin can cause serious issues. Make sure to check this easy step before tackling any of the other solutions.
Thankfully, dealing with this issue is as straightforward as you think it is. All you have to do is disable all of your plugins and retry accessing your site. If your site works, then it was a plugin causing the issue. Just deactivate each plugin individually and try accessing your site.
Repeat these steps until you find the plugin causing the issue. If it is not a plugin, then try setting your site to the default theme. If your site works, then it was the theme causing the issue for you. This solution usually works, but if not, follow the next section.
Clearing Your Cache
The next thing you can do to fix this error is clearing the cache on your WordPress site. This step is very straightforward because it only applies to people with caching plugins. If your website’s cache has not been emptied in a long time, this may cause a problem.
All you have to do is go to your WordPress dashboard, then go to your caching plugin’s page. Find the section that allows you to clear the cache and select it. After deleting your site cache, clear your browser cache and try to access your website again. If it does not work, then follow the next section of steps.
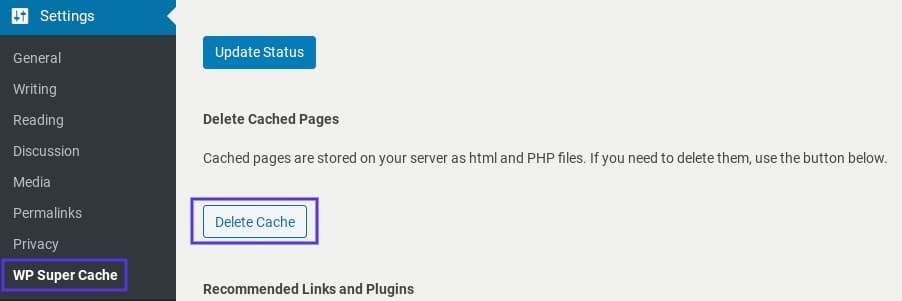
Increase the PHP Memory Limit
The PHP Memory Limit can be another common cause for this problem because it is known to cause several errors. The memory limit determines how many PHP files can be running at any given time. This limit defines the number of plugins, code, and tasks your WordPress site can handle.
If the memory limit is too low, your site will not have enough space for PHP files to run at full potential. All you must do to overcome this error is either remove features from your site or increase the memory limit. Thankfully, increasing the memory limit is not a hassle.
To increase your memory limit, follow the steps listed below:
- Access your WordPress files through cPanel or an FTP.
- Find the wp-config.php file there.
- Open the file and go to the part that says:
- ‘That’s all, stop editing! Happy blogging.’
- Once there, put this code above that text:
define( 'WP_MEMORY_LIMIT', '256M' );Save the file and exit.
After taking those steps, you should save your exit your cPanel and try to access your site. If it does not work, then remove the line of code and move to the next section.
Increase PHP Text Capabilities
If your WordPress site is crashing due to a single page/post, then this may be the solution for you. This code will fix the error by increasing the amount of PHP capability for pages and posts. The code will improve the recursion and backtrack limit that will increase PHP limits.
To add this code to your site, follow these steps:
- Access your WordPress files through cPanel or an FTP.
- Find the wp-config.php file there.
- Open the file and go to the part that says:
- ‘That’s all, stop editing! Happy blogging.’
- Once there, put this code above that text:
ini_set('pcre.recursion_limit',20000000);
ini_set('pcre.backtrack_limit',10000000);Save the file and exit.
After taking those steps, you should save your exit your cPanel and try to access your site. If it does not work, then remove the line of code and move to the next section.
Enable Debugging
The last solution will probably be for those who have unique cases with specific problems. This solution involves enabling debugging mode to find the exact error and code causing the issue. Debugging will allow you to trace back to the root of the problem.
To enable debugging, follow these steps:
- Access your WordPress files through cPanel or an FTP.
- Find the wp-config.php file there.
- Open the file and go to the part that says:
- ‘That’s all, stop editing! Happy blogging.’
- Once there, put this code above that text:
define( 'WP_DEBUG', true);
define( 'WP_DEBUG_LOG', true );Save the file and exit.
After doing this, access your site and then find your wp-content folder in an FTP. There should be a file called debug.log that you need to open. Inside the file, you can find a specific problem or code causing the issue. You should use that log file to research the issue further.
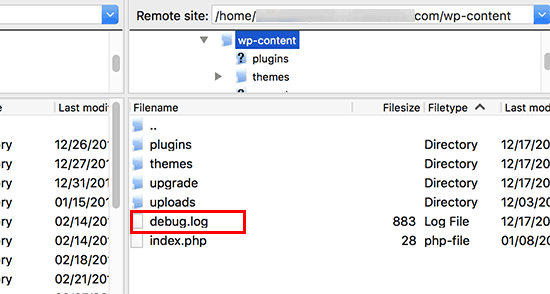
The All-in-One Solution
The White Screen of Death or white screen error can be a hassle for every WordPress user. Since it is one of the most common errors, you will probably experience it at some point if you use WordPress. I hope that this article has helped to solve the problem for you.
If this ultimate guide helped you, then you check out more awesome ones here! If you want high-quality WordPress products and services, we have the perfect solution for you.
Labinator provides stunning themes, feature-rich plugins, expert services, and more, all for affordable prices. They also give you a 30-day money-back guarantee that comes with 24/7 customer support and lifetime updates.
WordPress Guides
Best Collection Of WordPress Guides & Checklists
Our complete and latest collection of WordPress guides and resources that cover everything you need to get the most out of your WordPress website.
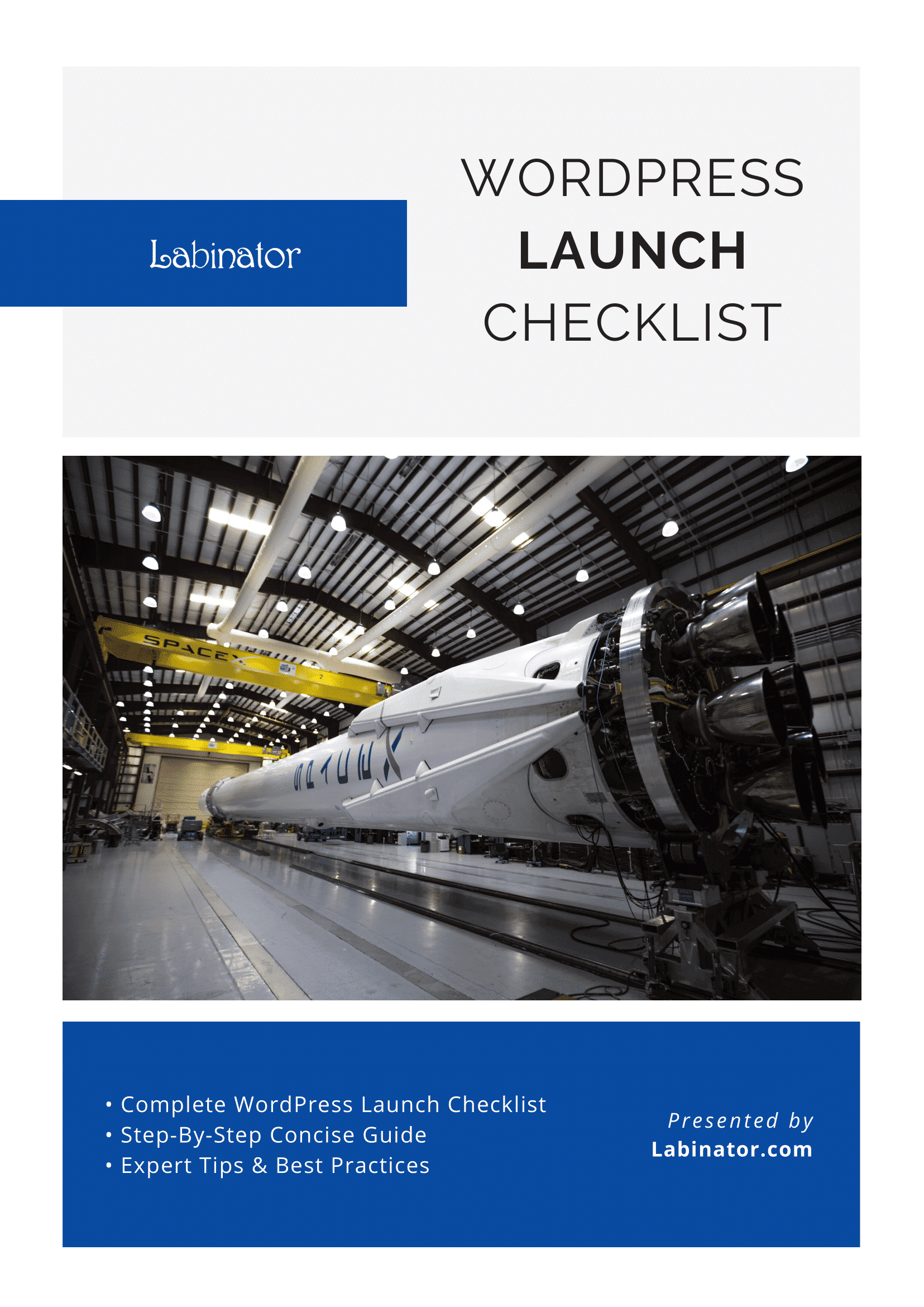
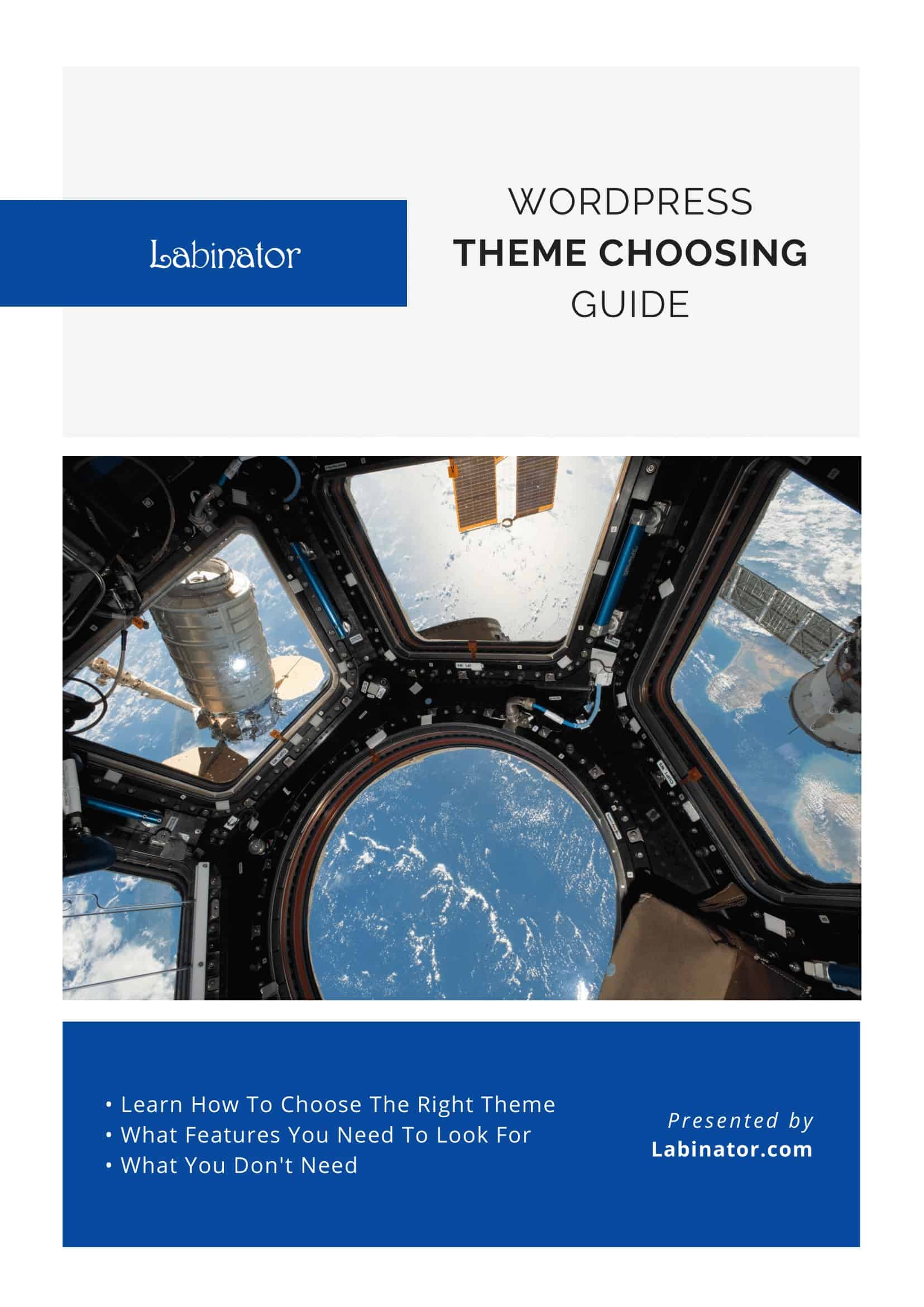
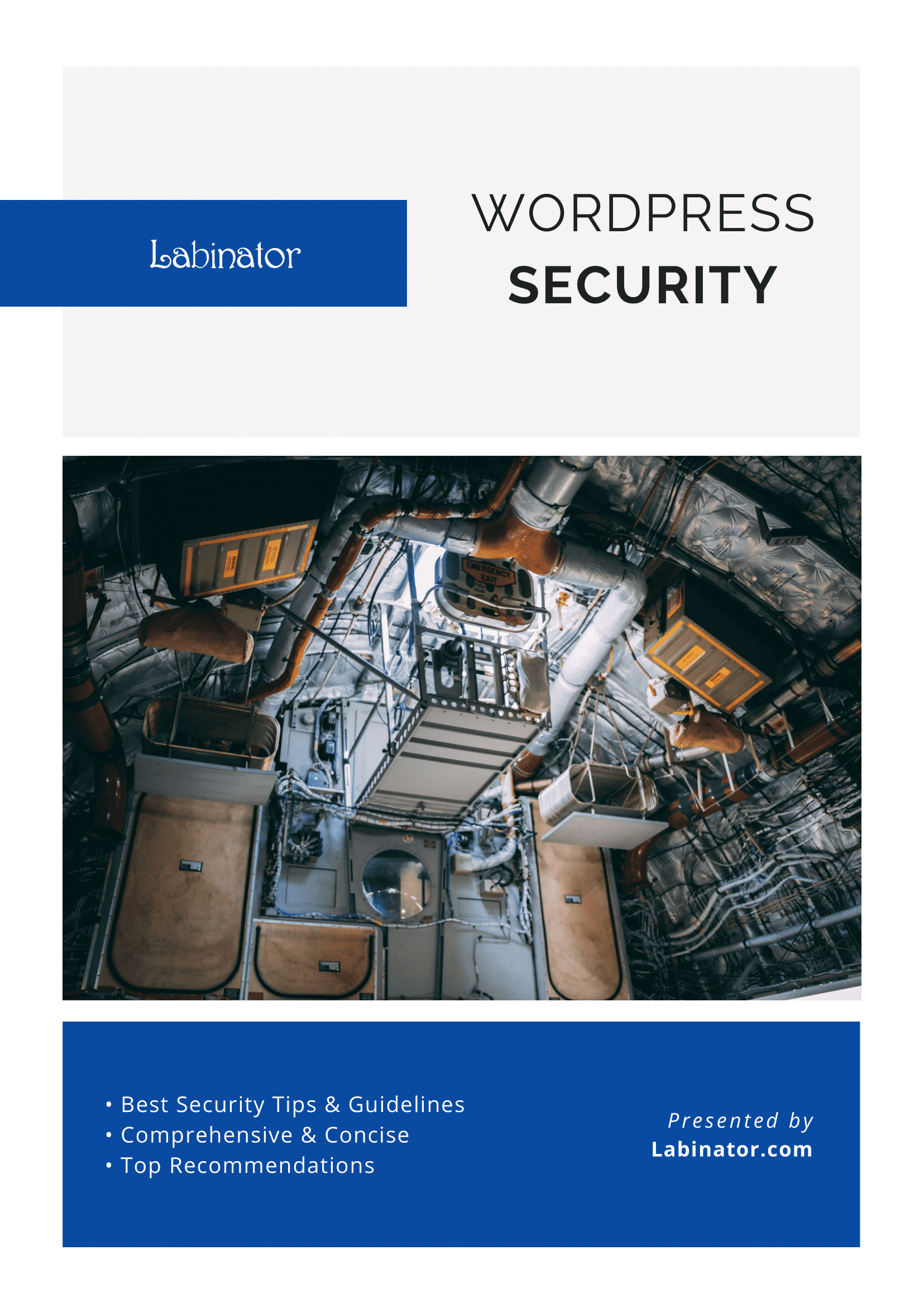
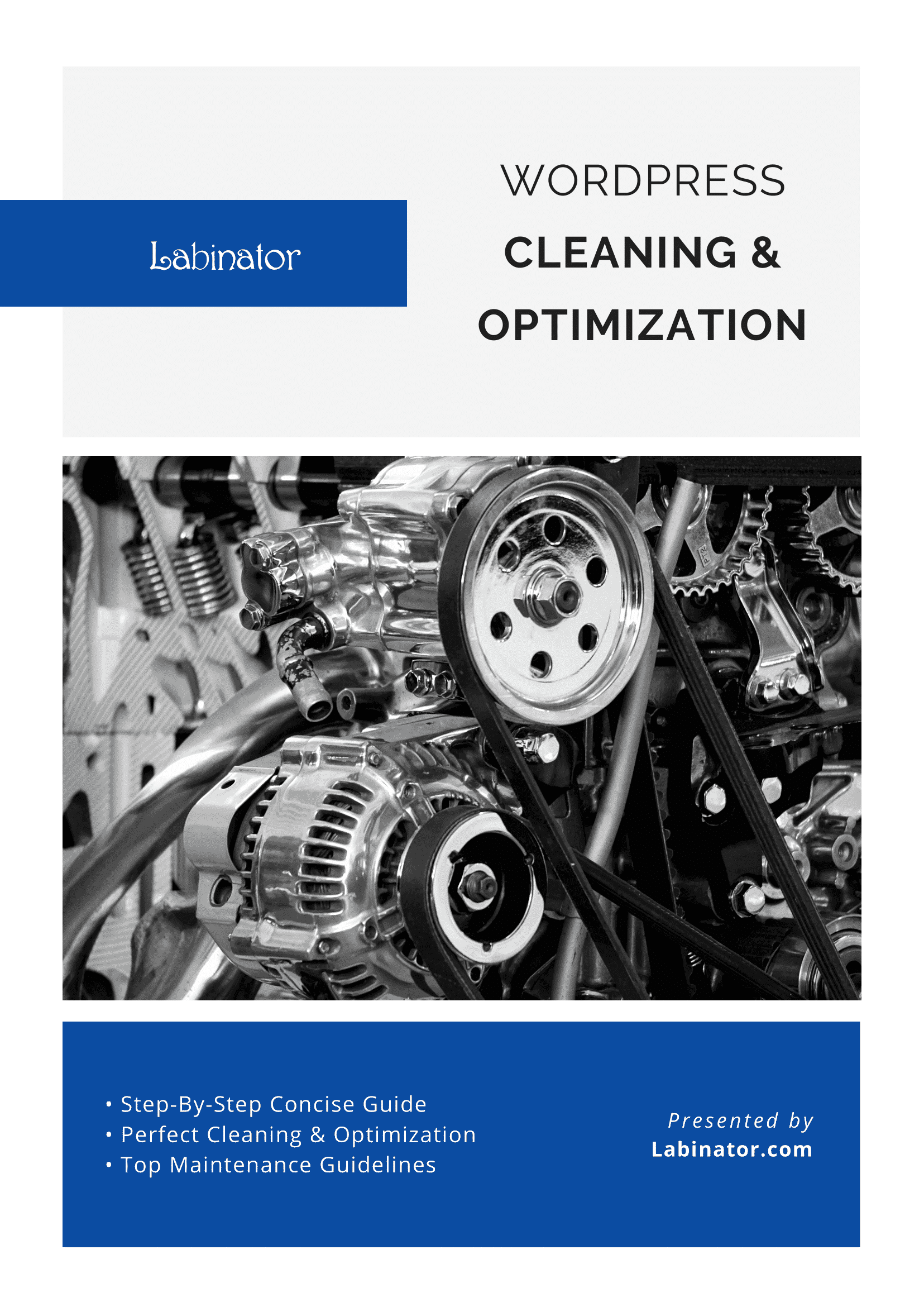
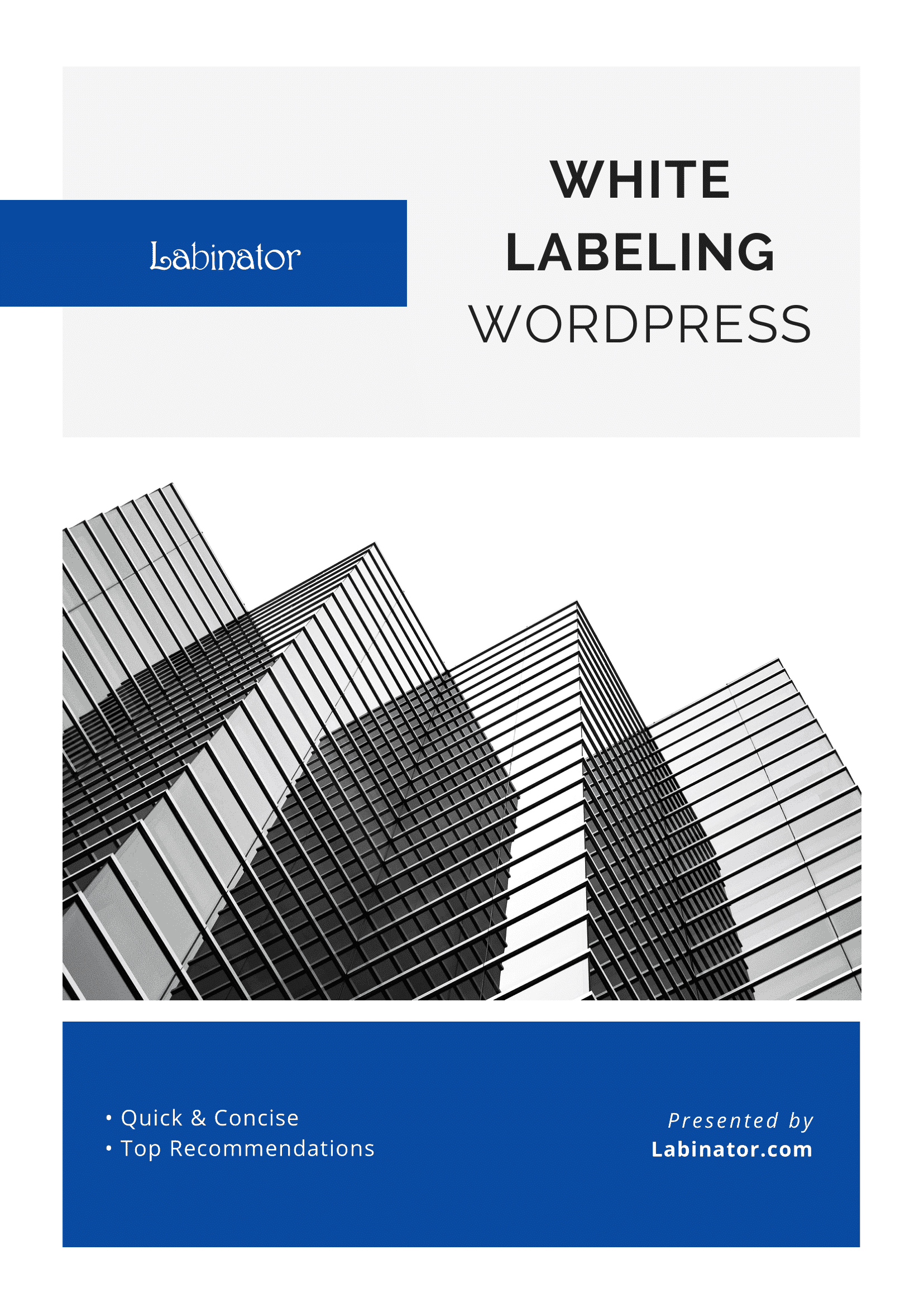
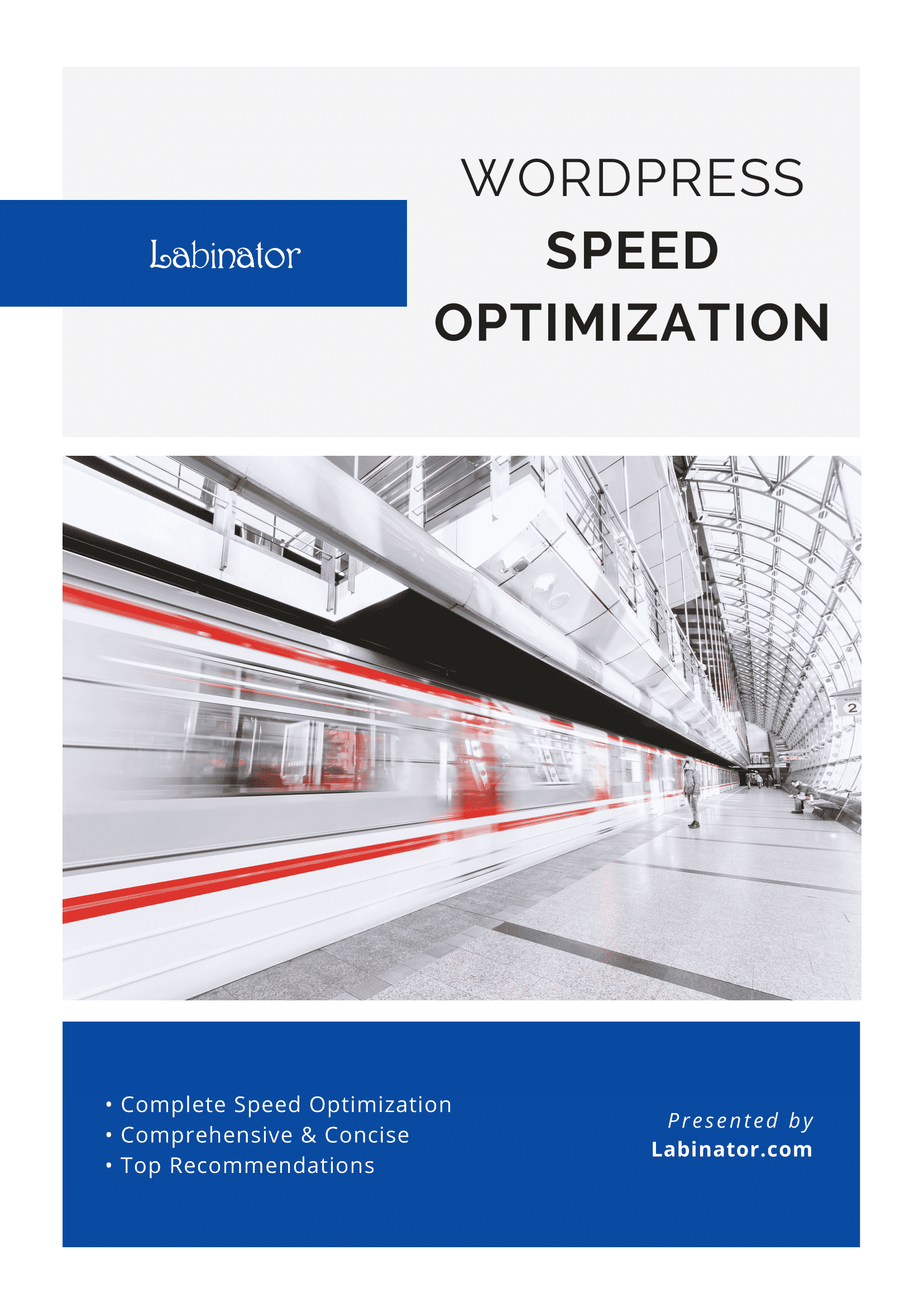
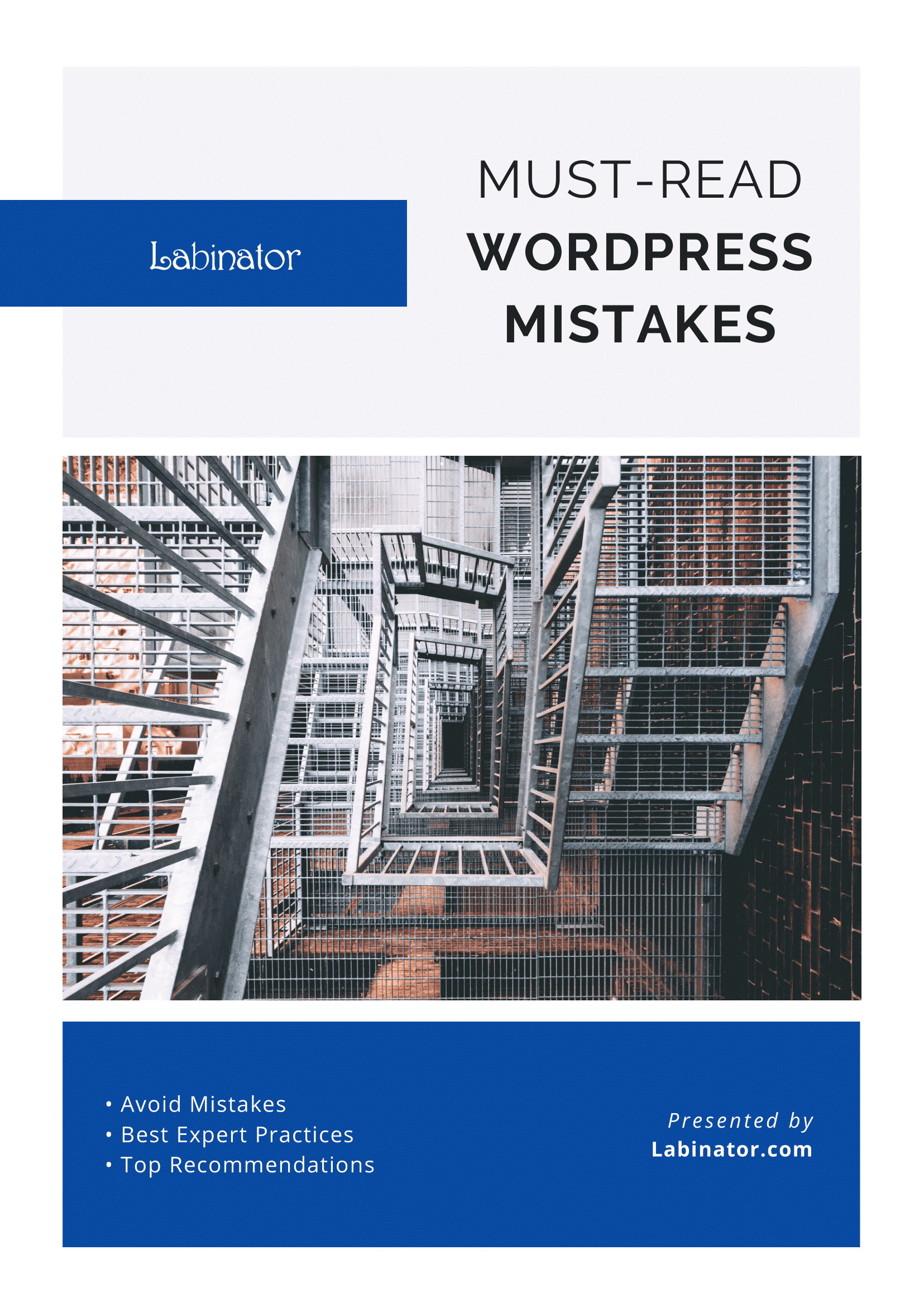
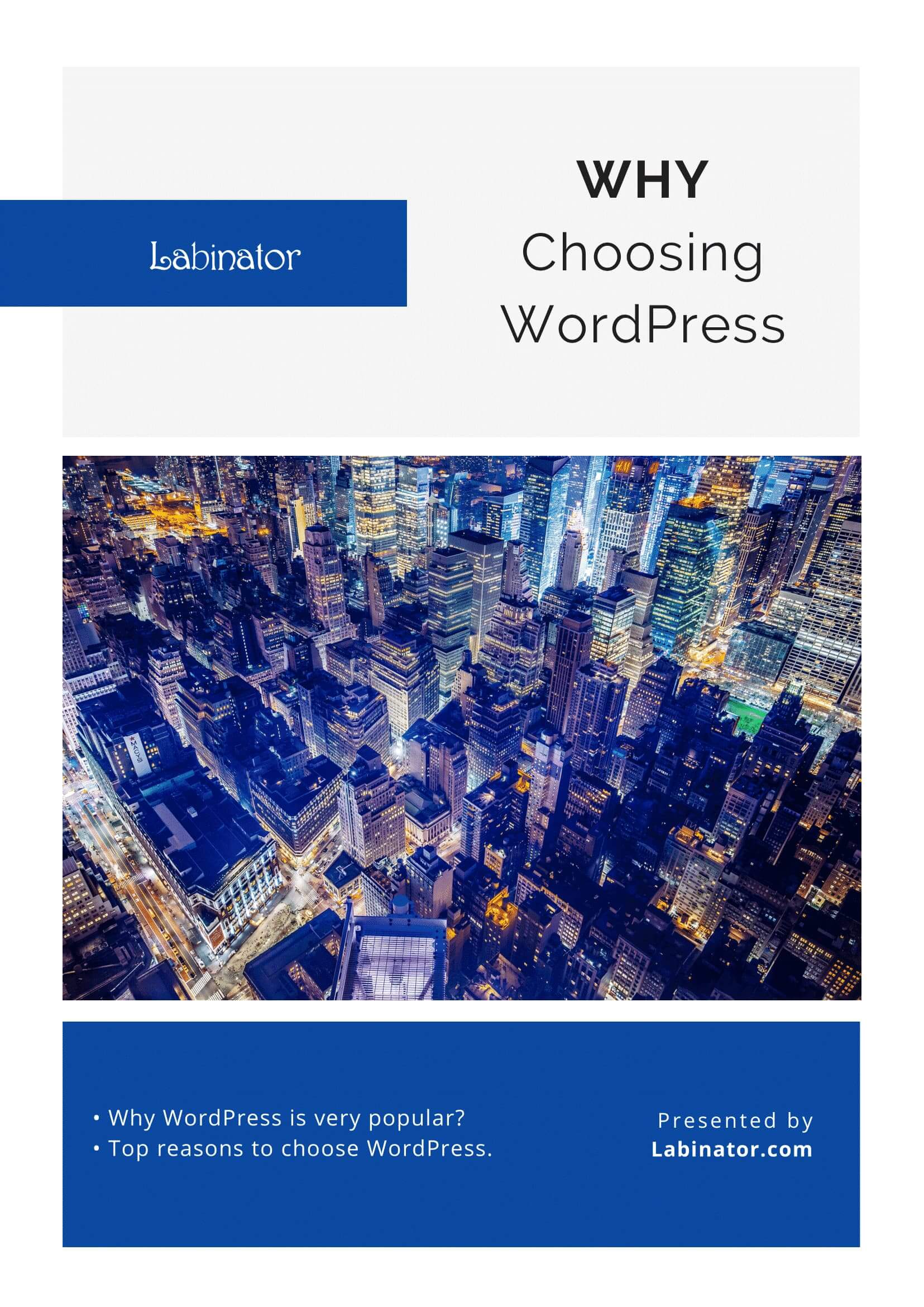
Download Them All!
All of our guides will be sent to your inbox